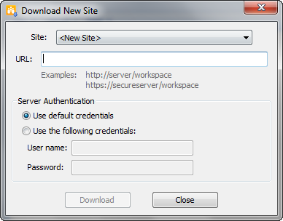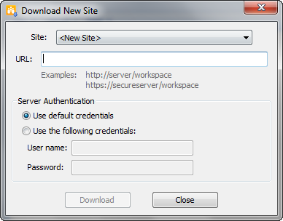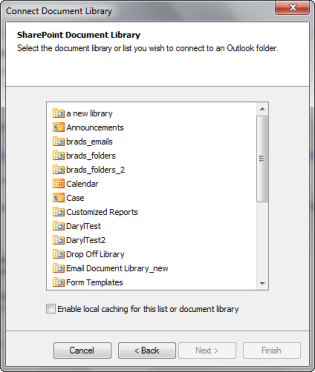Open topic with navigation
Connecting with Outlook or Uploader
The Colligo Outlook Add-in or Uploader connects SharePoint libraries, and lists to your mailbox. There are two methods to connect to Outlook:
- Connect to Outlook button: in Internet Explorer, this button automatically connects you to the SharePoint site in your browser and creates a new Outlook folder connection to SharePoint. Contributor automatically gathers the access credentials from the browser as part of the process.
- Toolbar: the toolbar command invokes the site connection process. If the site is already connected, you can proceed directly to selecting a folder to connect into Outlook.
Connecting to a List or Library in Internet Explorer
- In Internet Explorer, browse to a list or library in the site that you want to connect to Outlook.
- Click the Connect to Outlook icon. (Note the icon may be hidden at the end of the toolbar. Click the >> icon to display it).
The download confirmation dialog box displays.
- Check Enable local caching for this list or library to download the content into the local cache and make it available offline. If you do not check this option, the folder is only used for uploading content. Note that this option is not available in the Uploader product.
- Click Yes and Contributor logs into the SharePoint site and retrieves the online document library or list based on your user permissions.
- The new list or library is now linked into a folder under Colligo for SharePoint in the left pane in Outlook .
Connecting to a List or Library in a New Site
- In Outlook, click the Download button in the Colligo for SharePoint group on the Home ribbon.
The Connect Document Library dialog displays.
- Click Download New Site.
The Download New Site dialog displays:
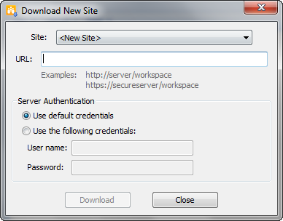
- Enter the following information in the dialog:
- Site: Choose a site from the drop-down menu, or enter a new site in the URL field
- URL: enter the web address of the SharePoint site you want to add. You can type or copy-and-paste the address, or drag-and-drop an address from Internet Explorer into the field.
- In the Server Authentication section, choose one of the following options:
- Use default credentials: select this option to choose default Windows credentials
- Use the following credentials: select this option to enter user-specific credentials and enter the following information:
- User name
- Password
- Click Download.
- Contributor downloads the site definitions.
- Click Next to select the required list or library from the following screen:
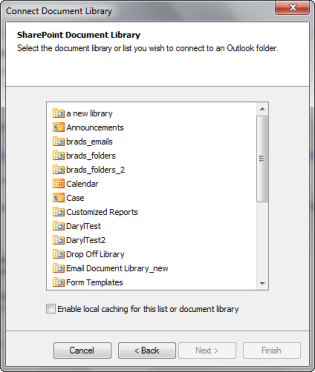
- Select the list or library and check Enable local caching for this list or library if you want to download the content into the local cache and make it available offline, or leave unchecked if this folder will only be used for uploading content. Note that this option is not available in the Uploader product.
- Click Finish.
Contributor logs into the SharePoint site and retrieves the specified content, storing it in Contributor's local cache. A new folder is created under the Colligo for SharePoint root folder, which can then be used for navigation and drag-and-drop operations.
Connecting to a Library in an Existing Site
- In Outlook, click the Connect icon in the Colligo for SharePoint group and select the required site from the list presented.
- Click Next.
The list of libraries displays.
- Select the preferred library and choose if it should be downloaded to the local cache.
- Click Finish.
- If the content is not already downloaded, Contributor logs into the SharePoint site and retrieves the specified content, storing it in Contributor's local cache. A new folder is created under the Colligo for SharePoint root folder that can then be used for navigation and drag-and-drop operations.